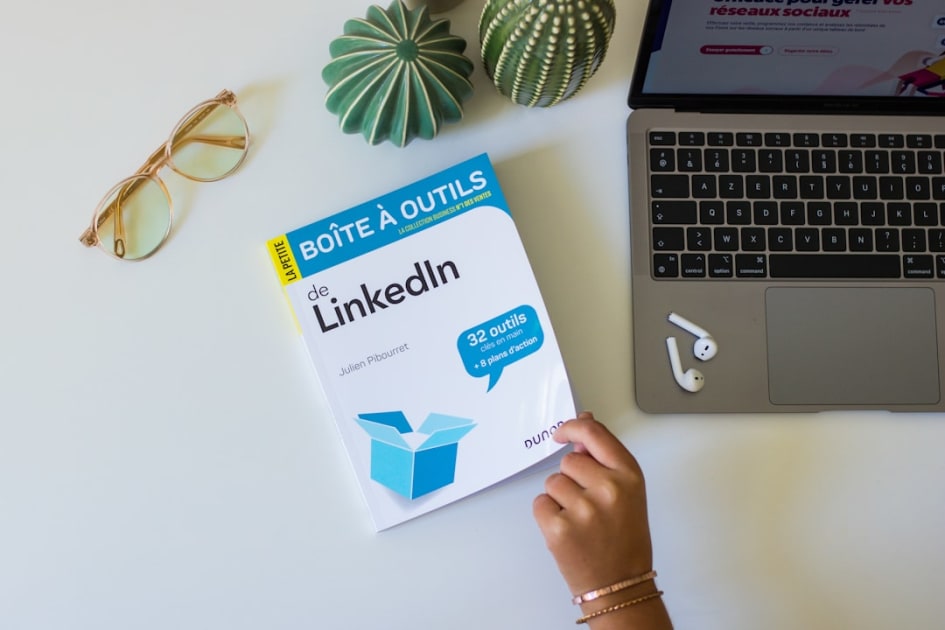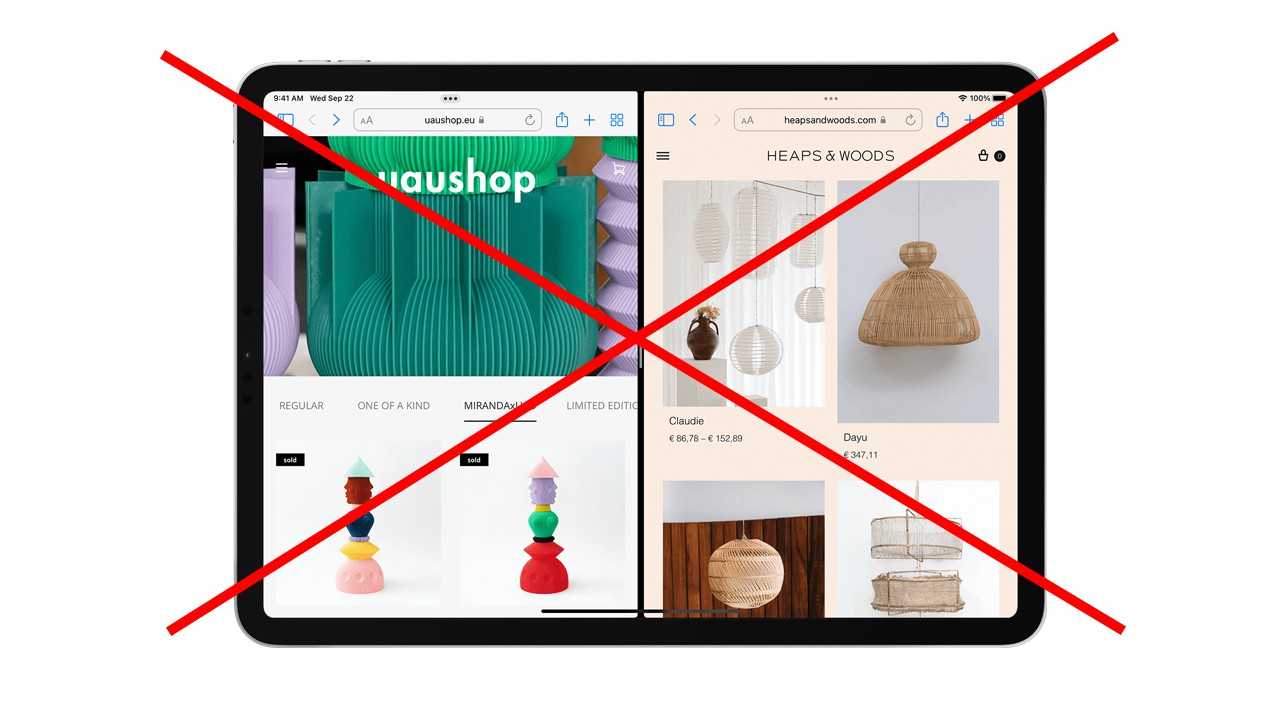
O iPadOS vem com um recurso de tela dividida para permitir que os usuários executem várias tarefas entre diferentes aplicativos. No navegador Safari, você pode usar a Visualização Dividida para navegar em duas páginas da web simultaneamente ou usar outro aplicativo em paralelo em seu iPad. Como pode ser habilitado facilmente, é normal que você abra a janela múltipla acidentalmente, fazendo com que o tamanho da janela do Safari mude ou apareça apenas na metade da tela. Para aqueles que querem se livrar dele, veja como desligar o Split Screen View no navegador Safari do iPad.
Relacionado | 3 maneiras de fechar ou gerenciar guias do Safari no iPad
Desative a visualização de tela dividida no Safari no iPad executando o iPadOS 15
Pode-se abrir Split View no Safari em um iPad de três maneiras diferentes:
- Pressione longamente o Botão de janela e selecione Nova janela em vista dividida.
- OU use o botão multitarefa (…) na parte superior da tela.
- OU arraste e solte o link à esquerda ou direita da tela.
Isso torna mais provável que as pessoas alternem para o modo de múltiplas janelas enquanto deslizam o navegador acidentalmente. Então, se você está se perguntando por que tem duas guias diferentes na mesma tela no Safari, é devido à tela dividida.
Existem várias maneiras de fechar a visualização de tela dividida, mostrada a seguir. Todas as etapas foram tentadas no iPad Air executando o iPadOS 15.1 mais recente.
Método 1 – Fechar a visualização dividida do Safari usando botões multitarefa
A maneira mais fácil de fechar Split View no navegador Safari é por meio dos botões multitarefa, da seguinte maneira:
- Segure seu iPad no modo paisagem ou retrato.
- Toque em Botão multitarefa (três pontos) na parte superior da guia que você deseja manter aberta.
- Clique no modo tela cheia, conforme mostrado na imagem.
- A outra guia será fechada e você retornará à visualização normal no Safari.
Método 2- Arraste o Divisor de Visualização de Divisão
No modo Split View, as duas guias do navegador Safari são divididas por uma barra. Você pode arrastar a barra para redimensionar qualquer uma das janelas e também para sair da tela dividida.
Para fazer isso, arraste a barra divisória para qualquer lado da tela. Se você deseja manter a guia à esquerda, arraste a barra para a borda direita da tela. Ou, se quiser manter a guia à direita, arraste a barra para a extremidade esquerda da tela do iPad.
A outra guia será fechada automaticamente e você retornará à visualização normal de uma janela no navegador Safari.
Método 3 – Mesclar todas as janelas para fechar a tela dividida
A outra maneira de desativar a Visualização de tela dividida no Safari do iPad é mesclar todas as janelas. Depois de fazer isso, todas as guias serão mescladas em uma única janela e você poderá alternar entre elas individualmente.
- Em qualquer uma das guias abertas, pressione e segure o botão de janela no canto superior direito.
- Um menu aparecerá. Aqui, selecione Mesclar todas as janelas.
- É isso. Isso fechará a tela dividida e mesclará todas as guias abertas na visualização normal.
Bônus – Fechar a guia Safari Split do menu de aplicativos recentes
Você também pode fechar a Visualização Dividida limpando uma das duas guias do menu de aplicativos usados recentemente. Deslize para cima a partir da barra na parte inferior para abrir a tela de aplicativos recentes em seu iPad. Em seguida, deslize para cima para remover a guia que deseja fechar no Safari.
Agora você pode abrir o Safari novamente sem a janela de duas guias. Este não é um método direto, mas uma opção para quem deseja fechar a visualização dividida no Safari sem muito trabalho.
Evite abrir acidentalmente a tela dividida no iPad
Para evitar abrir a Visualização de tela dividida ao navegar na web no Safari ou em qualquer outro aplicativo do iPad, observe o botão de três pontos na parte superior central da tela. Tocar ou arrastar acidentalmente o botão causará alterações no tamanho da janela e na visualização.
Livre-se da tela dividida no Safari no iPad
Estas foram algumas maneiras rápidas de desligar ou fechar a Visualização de tela dividida no navegador Safari em seu iPad. Espero que isso ajude você a se livrar da exibição de duas ou meia tela que você pode ter encontrado acidentalmente. De qualquer forma, o que você acha do recurso Split View do iPad? Você acha isso útil? Deixe-me saber nos comentários abaixo. Fique atento para mais.
Você também pode nos seguir para obter notícias instantâneas sobre tecnologia em notícias do Google ou para dicas e truques, análises de smartphones e gadgets, inscreva-se Grupo GadgetsToUse Telegram ou para os vídeos de revisão mais recentes, inscreva-se GadgetsToUse Youtube Channel.